通过DirectX 诊断工具、第三方软件、命令提示符等方法查看笔记本电脑显卡。在现代计算机中,显卡是至关重要的硬件之一。无论是玩游戏、图形设计还是日常办公,显卡的性能都会直接影响电脑的工作效率和处理能力。对于笔记本电脑用户来说,了解自己的显卡配置尤为重要,因为这关系到能够运行哪些软件、玩哪些游戏,甚至在选购新设备时也能做出更为合理的选择。
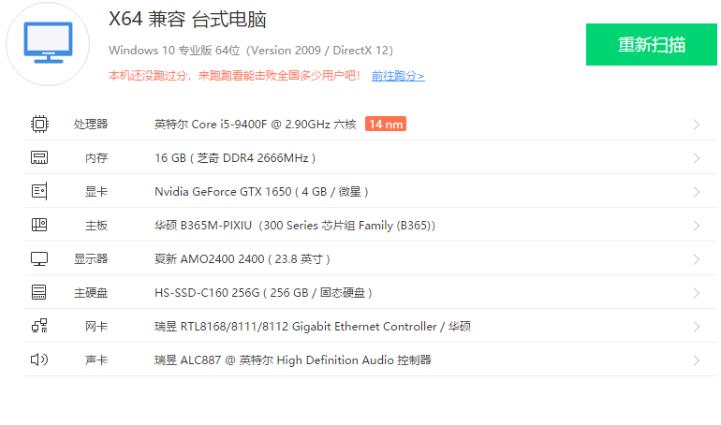
一、为什么了解显卡配置重要
1. 性能需求匹配:不同的应用对显卡要求不同,了解显卡种类和性能可以帮助用户选择正确的应用程序和设置。
2. 升级与更换:在需要进行硬件升级时,知道自己电脑的显卡信息对于选购合适的新显卡极为重要。
3. 故障排除:了解显卡配置有助于用户在遇到显示问题时能够进行有效的排除和诊断。
4. 游戏优化:许多游戏会根据显卡的性能提供不同的画质设置,了解显卡可以帮助玩家选择最优设置,提升游戏体验。
二、查看笔记本电脑显卡的方式
查看笔记本电脑显卡信息的方法有很多,以下是一些常见且有效的方法:
(一)通过 Windows 设置查看
1. 右键单击“此电脑”:在桌面上找到“此电脑”图标,右键单击并选择“属性”。
2. 点击“设备管理器”:在左侧菜单中选择“设备管理器”。
3. 展开“显示适配器”:在设备管理器中,找到并展开“显示适配器”,您将能够看到您的显卡名称。
(二)使用 DirectX 诊断工具
1. 打开运行对话框:按下键盘上的“Win + R”组合键。
2. 输入“dxdiag”:在弹出的运行窗口中输入“dxdiag”,然后按“Enter”键。
3. 查看显卡信息:在 DirectX 诊断工具窗口中,切换到“显示”标签,您可以看到显卡名称、制造商、内存等详细信息。
(三)借助第三方软件
除了系统自带的工具外,还有许多第三方软件可以帮助查看显卡信息,例如:
· GPU-Z:一个专门用于检测显卡信息的小工具,能够显示详细的显卡参数。
· HWiNFO:一个功能强大的系统信息工具,可以提供更全面的硬件信息。
使用这些工具非常简单,下载安装后,打开软件即可查看显卡的实时状态及详细参数。
(四)命令提示符
1. 打开命令提示符:您可以通过在搜索栏输入“cmd”然后按Enter键来打开命令提示符。
2. 输入命令:在命令提示符中输入wmic path win32_videocontroller get name,然后按Enter键。
3. 查看结果:命令执行后,您将看到显卡的名称信息列出。
三、在 BIOS 中查看显卡信息
如果您的笔记本电脑提供了BIOS设置界面,您也可以在BIOS中查看显卡信息:
1. 重启电脑:在启动过程中,通常在屏幕下方会有提示按哪一个键进入BIOS(如F2、Del等)。
2. 进入BIOS后查找显示信息:在BIOS菜单中,根据品牌和型号的不同,显卡信息通常会在“高级”选项或者“系统信息”中找到。
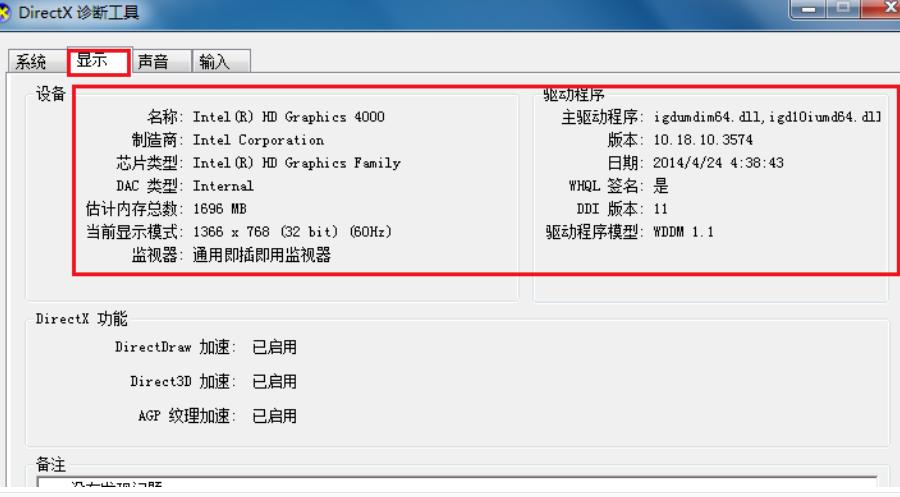
四、综合对比与总结
方法 优点 缺点
Windows 设置 操作简单,系统自带工具 信息比较简单,适合基础用户
DirectX 诊断工具 提供一些详细信息 需要一定的操作步骤
第三方软件 信息详尽,实时监控 需下载安装,可能存在软件病毒风险
命令提示符 快速直接,通过命令可自动化查询 界面不友好,不适合所有用户
BIOS 直接从硬件层面获取信息 需要重启电脑,操作复杂,风险较高
五、显卡配置的小技巧
1. 保持驱动程序更新:及时更新显卡驱动程序可以提升性能和兼容性,避免游戏和应用程序崩溃。
2. 监视显卡使用率:使用工具(如任务管理器或MSI Afterburner)监测显卡使用率,可以了解显卡在不同应用下的表现。
3. 合理设置图形选项:在游戏设置中,根据自己的显卡性能调整特效和分辨率,以获得流畅的游戏体验。
了解自己笔记本电脑的显卡信息,不仅对用户在日常使用中有着重要的意义,在进行硬件升级以及配置优化时也能提供很大的帮助。掌握以上方法,您可以轻松识别并查看笔记本电脑的显卡配置,并通过一些小技巧来优化显卡性能。无论您是游戏玩家、设计师还是普通用户,都能从中受益。


