内存是计算机中不可或缺的一个组成部分,负责临时存储正在运行的程序和数据。了解内存使用情况对于优化系统性能、提高效率至关重要。
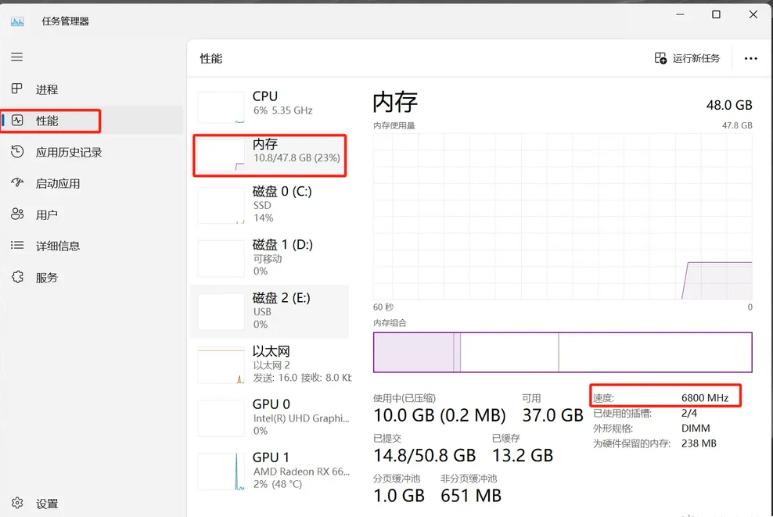
一、为什么要监控内存使用情况?
1. 提高性能:通过监控内存使用情况,您可以识别内存不足、资源浪费的程序,及时采取措施。
2. 解决卡顿问题:了解哪些程序占用较多内存,您可以终止无用程序,提升计算机反应速度。
3. 考虑升级:如果您的电脑经常出现内存不足的提示信息,可能需要进行内存升级。
4. 调试和开发:在开发软件的过程中,监控内存使用情况能帮助您发现内存泄漏及其他问题。
二、查看内存使用情况的基本步骤
在不同的操作系统中,有不同的方法查看内存使用情况。以下是Windows和Mac系统的具体步骤。
1. Windows系统
步骤1:打开任务管理器
· 使用快捷键 Ctrl + Shift + Esc,直接打开任务管理器。
· 或者右键单击任务栏空白处,然后选择“任务管理器”。
步骤2:查看内存使用情况
· 在任务管理器中,选择“性能”选项卡。
· 在左侧,选择“内存”,右侧会显示当前内存的使用情况,包括总内存、已用内存、空闲内存等。
步骤3:了解更多信息
您可以通过点击“资源监视器”获得更详细的信息: 1. 在“性能”选项卡下,选择“打开资源监视器”。 2. 在资源监视器里,您可以详细了解每个正在运行的程序占用的内存情况。
2. Mac系统
步骤1:打开活动监视器
· 打开“应用程序”文件夹(Applications)。
· 导航到“实用工具”文件夹(Utilities),然后选择“活动监视器”(Activity Monitor)。
步骤2:查看内存使用情况
· 在活动监视器中,选择“内存”选项卡。
· 您可以在这里看到系统的内存使用情况,包括总内存、已用内存、缓存文件和可用内存。
步骤3:分析进程
在活动监视器中,您可以看到每个正在运行的进程和相应的内存使用情况,可以根据需要结束一些占用内存较高的进程。

三、常见问题解答
1. 如何判断内存是否足够?
如果在查看内存使用情况时,发现内存的使用率经常超过80%,并且系统频繁出现卡顿、慢速响应等情况,说明内存可能不足。
2. 怎样清理内存?
关闭不必要的应用程序及进程;使用内存清理工具(如Windows的“磁盘清理”,Mac的“优化存储”);升级内存条,增加物理内存。
四、表格总结:如何查看内存使用情况
操作系统 步骤 详细说明
Windows 打开任务管理器 Ctrl + Shift + Esc 或右键任务栏选择“任务管理器”。
查看内存使用情况 在“性能”选项卡下查看总内存、已用内存和空闲内存。
打开资源监视器 在“性能”选项卡中点击“打开资源监视器”,查看详细内存使用情况。
Mac 打开活动监视器 在“应用程序” -> “实用工具”中打开“活动监视器”。
查看内存使用情况 在“内存”选项卡下查看内存使用情况。
分析进程 查看每个进程的内存使用情况,可以关闭不必要的进程。
了解并掌握电脑内存的使用情况,对于提升系统性能至关重要。通过上述简单的步骤,无论您是使用Windows还是Mac系统,都能轻松查看内存使用状况。时常监控内存使用情况,并采取适当的措施,可以帮助您更好地管理电脑资源,从而提升工作和娱乐的体验。


