使用“任务管理器”、“系统信息”、“设置”等方法可以查看电脑内存的大小。内存是计算机中不可或缺的一部分,它决定了电脑在运行程序时的速度和效率。对于普通用户来说,了解自己电脑的内存大小是十分重要的,因为它直接关系到电脑的性能。

一、什么是电脑内存?
在深入讨论如何查看内存大小之前,我们要先了解内存的基本概念。内存也称为“随机存取存储器”(RAM),它是计算机用来存储临时数据和运行程序的地方。内存越大,计算机就能同时处理更多的数据,并且在运行大型程序时表现得更为流畅。因此,了解电脑内存的大小和类型对于选择合适的升级方案和使用体验至关重要。
二、查看Windows电脑内存大小
方法一:使用“任务管理器”
1. 按下 Ctrl + Shift + Esc:直接打开任务管理器。
2. 切换到“性能”选项卡:在任务管理器中,点击上方的“性能”标签。
3. 查看内存信息:在左侧栏中选择“内存”,可以看到当前内存的使用情况及总内存大小。
方法二:使用“系统信息”
1. 打开运行窗口:同时按下 Windows + R 键。
2. 输入“msinfo32”:在出现的对话框中输入 msinfo32 然后点击“确定”。
3. 查看系统摘要:在系统信息窗口中,您可以看到“已安装的物理内存(RAM)”,这里会显示内存的总大小。
方法三:使用“设置”
1. 打开设置:点击屏幕左下方的 Windows 图标,然后选择“设置”。
2. 点击“系统”:在设置窗口中选择“系统”。
3. 访问关于信息:在左侧选择“关于”,然后在右侧您可以找到关于设备的详细信息,包括内存的总大小。
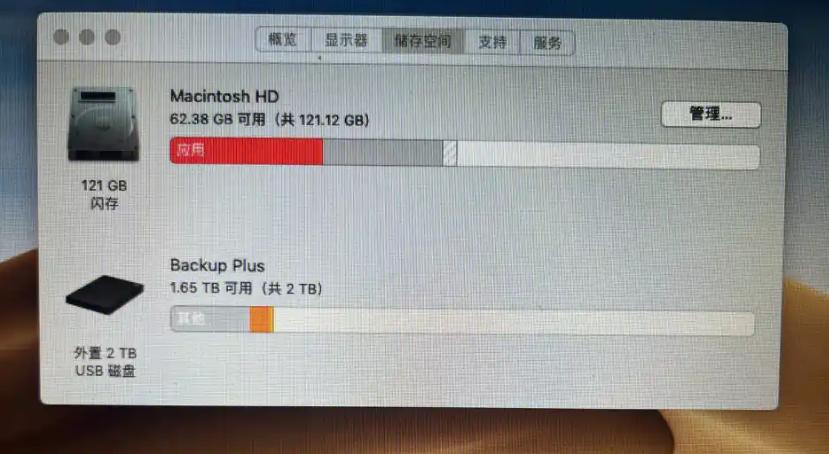
三、查看macOS电脑内存大小
方法一:使用“关于本机”
1. 点击左上角的苹果标志:在屏幕的左上角找到苹果图标。
2. 选择“关于本机”:在下拉菜单中点击“关于本机”。
3. 查看内存信息:在打开的窗口中,您可以看到有关您电脑的系统信息,其中包括内存的大小。
方法二:使用“活动监视器”
1. 打开“应用程序”文件夹:在Finder中找到“应用程序”。
2. 进入“实用工具”文件夹:打开“实用工具”文件夹,然后选择“活动监视器”。
3. 查看系统内存信息:在活动监视器的窗口中,切换到“内存”标签,您将看到当前内存的使用情况。
四、总结表格:查看内存大小的方法
以下是不同操作系统中查看内存大小的方法总结:
操作系统 方法 步骤
Windows 任务管理器 Ctrl + Shift + Esc -> 性能 -> 内存
系统信息 Windows + R -> msinfo32 -> 查看已安装内存
设置 Windows 图标 -> 设置 -> 系统 -> 关于
macOS 关于本机 苹果图标 -> 关于本机
活动监视器 应用程序 -> 实用工具 -> 活动监视器
五、内存大小对电脑性能的影响
内存大小对电脑的性能影响极大。以下是一些内存容量范围及其适用场景:
内存大小 用途
4GB 基本的日常使用,如网页浏览、文档处理等。
8GB 多任务处理、轻度游戏和使用较大的软件。
16GB 专业应用、图形设计、游戏玩家的理想选择。
32GB或以上 大数据处理、虚拟机使用和视频编辑等专业需求。
六、如何选择合适的内存升级?
当您发现自己电脑的内存不够用时,可以考虑进行内存升级。选择合适的内存时,您需要考虑以下因素:
1. 兼容性:确保所选内存条与主板兼容。您可以查看主板说明书来确认。
2. 频率:内存条的频率会影响数据传输速率,选择更高频率的内存可以提升性能。
3. 品牌和质量:选择知名品牌的内存条,质量更有保障。
了解如何查看电脑内存大小是每位用户都应该掌握的基本技能。这不仅可以帮助您判断当前的工作效率,还能为未来的升级提供依据。通过今天介绍的不同方法,您可以轻松快速地找到自己电脑的内存信息。


