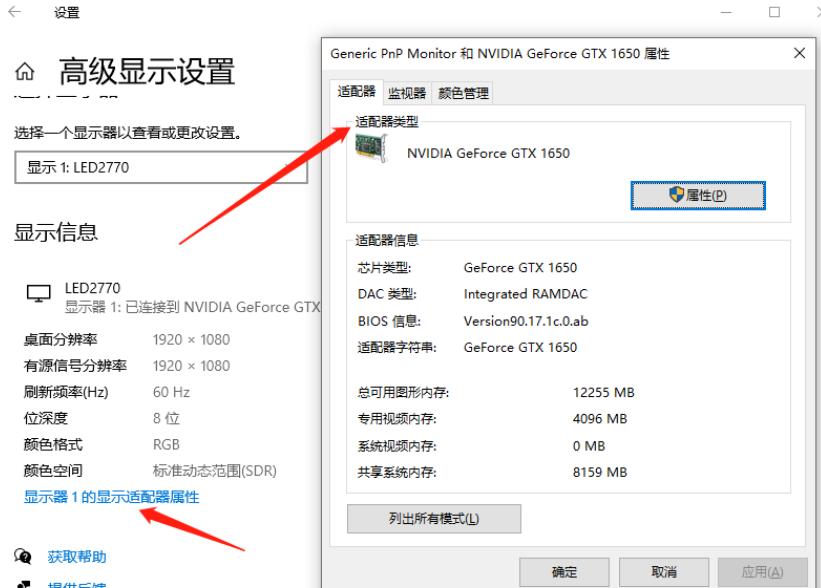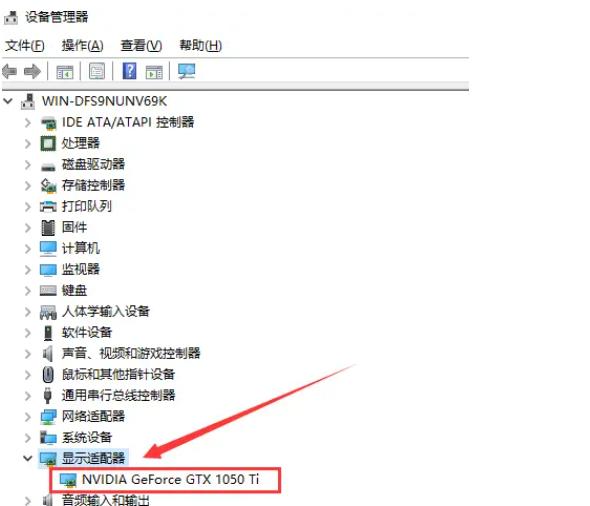查看显卡信息的方法有使用“设备管理器”、使用“任务管理器”、使用第三方工具、使用命令行。显卡,或称图形处理器(GPU),是现代计算机中不可或缺的部件之一。它直接影响着计算机在图形处理、游戏性能、视频输出等方面的表现。无论是为了评估游戏性能,还是为了进行深入的图形设计或视频编辑,了解自己的显卡信息都是至关重要的。
一、了解显卡的重要性
在探讨如何查看显卡信息之前,我们首先来了解显卡的重要性。显卡的性能直接影响着许多应用程序的表现,尤其是涉及3D图形、视频播放和多媒体处理等方面。
|
显卡功能 |
描述 |
|
图形渲染 |
负责将计算机生成的图像呈现到显示器上。 |
|
视频加速 |
加速视频解码、编码和播放,提高流畅度。 |
|
游戏性能 |
影响游戏的帧率和画质,提供更好的游戏体验。 |
|
深度学习 |
在人工智能和深度学习任务中提供高效计算能力。 |
二、如何查看显卡信息
(一)使用“设备管理器”
对于 Windows 用户,可以通过“设备管理器”轻松查看显卡信息。
步骤:
1. 右键点击屏幕左下角的“开始”按钮,选择“设备管理器”。
2. 在设备管理器窗口中,找到“显示适配器”一项,展开它。
3. 你可以看到列出的所有显卡信息,包括制造商和型号。
(二)使用“任务管理器”
任务管理器不仅可以查看显卡信息,还可以监测显卡的性能。
步骤:
1. 右键点击任务栏,选择“任务管理器”。
2. 点击“性能”选项卡,选择左侧的“GPU”。
3. 你可以看到显卡的信息,包括性能使用情况和温度等。
(三)使用第三方工具
除了 Windows 自带的工具,许多第三方工具也可以提供更详细的显卡信息。
例如:
·
GPU-Z: 这是一个轻量级的工具,可提供显卡的详细技术参数,包括核心温度、时钟速度等。
·
HWMonitor: 这是一个监控工具,可以提供计算机硬件温度、风扇速度和电压等信息。
(四)使用命令行
对于喜欢命令行的用户,可以使用 DirectX Diagnostic Tool (dxdiag) 来查看显卡信息。
步骤:
1. 按下键盘上的 Windows + R 键打开“运行”窗口。
2. 输入 dxdiag 并点击“确定”。
3. 在 DxDiag 窗口中,切换至“显示”选项卡,即可查看显卡的详细信息。
三、解读显卡性能参数
在了解显卡的基本信息后,我们需要清楚如何解读显卡的性能参数,以便进行合理的性能评估。
|
性能参数 |
描述 |
|
核心频率 |
显卡的主要处理器时钟频率,通常以 MHz 表示。 |
|
显存 |
显卡上的专用内存,影响多重渲染的能力和速度。 |
|
CUDA 核心 |
NVIDIA 显卡的处理单元数量,越多通常性能越强。 |
|
ROP(光栅输出单元) |
排除场景中的像素数量,对图像质量有影响。 |
|
带宽 |
显存与 GPU 之间的数据传输速率,以 Gbps 表示。 |
|
TDP(功耗) |
显卡在全负载运行时的最大功耗,以瓦特(W)表示。 |
四、如何测试显卡性能
1. 基准测试工具
要全面评估显卡的性能,可以使用一些基准测试工具:
·
3DMark: 这是一个流行的图形基准测试工具,适合评估游戏性能。
·
FurMark: 用于压力测试显卡,检测其在高负载下的表现和稳定性。
2. 实际使用情况
在游戏或其他图形密集型任务中测试显卡性能也是一个很好的方式。记录帧率和性能描述,有助于更深入了解显卡。
3. 温度监控
使用 GPU-Z 或 HWMonitor 等工具监测显卡温度,保持显卡运行在合理的温度范围内,以确保长期稳定运行。
了解显卡信息以及如何查看其性能,是每位计算机用户都应该掌握的基本知识。随着技术的发展,对显卡的信息获取方法不断丰富,从内置工具到第三方软件,用户可以根据自己的需求选择不同的方式。精准地解读各项性能参数,可以帮助用户在处理图形密集型任务时做出更加明智的选择。通过规律的监控和测试,用户能够确保显卡在最佳状态下工作。
显卡信息获取与性能参数总结表
|
方法 |
优势 |
劣势 |
|
设备管理器 |
简单快捷 |
信息较少 |
|
任务管理器 |
监控实时性能 |
只能查看基本信息 |
|
第三方工具 |
提供详细信息 |
需要额外下载安装 |
|
命令行 |
内置工具,无需安装 |
界面不友好 |