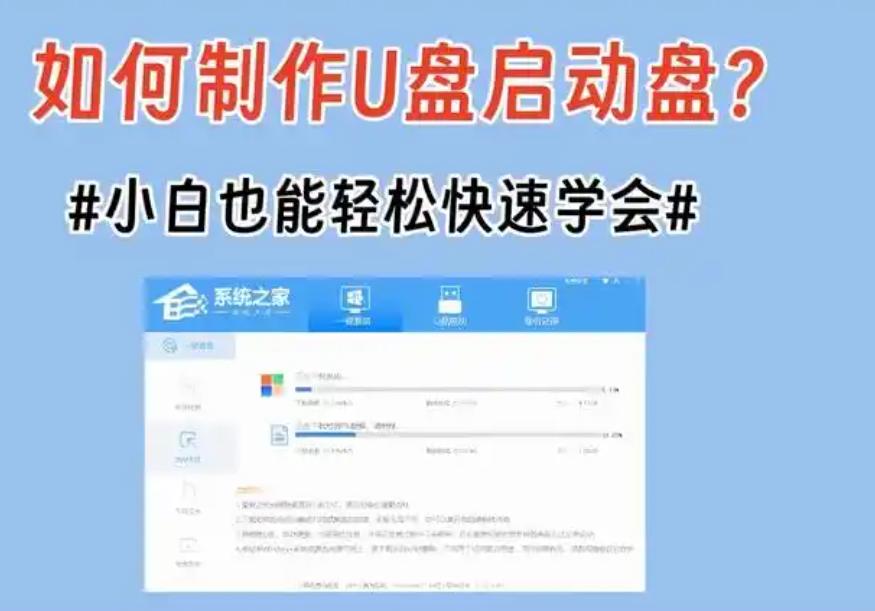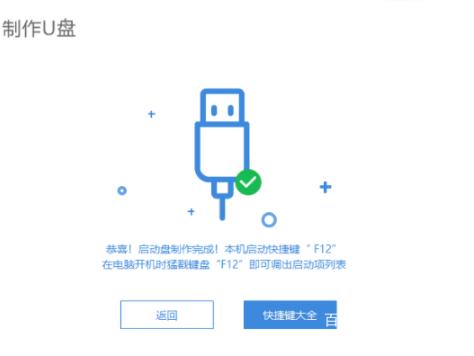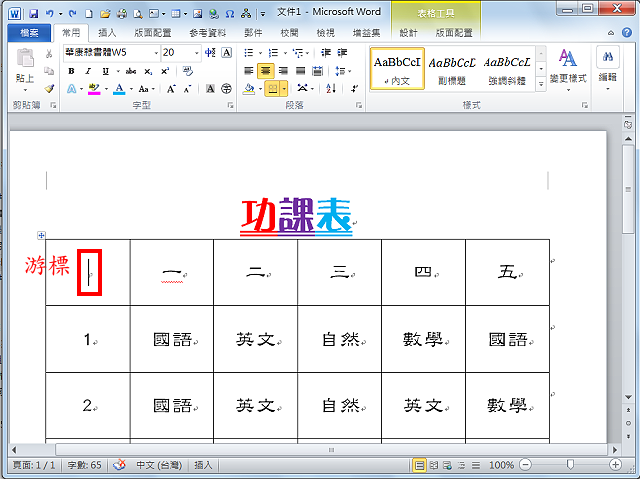制作U盘启动盘的步骤主要是下载所需软件、插入U盘并启动Rufus、在Rufus中设置、开始制作等。制作U盘启动盘是一项非常实用的技能,不论是用来安装操作系统、运行修复工具,还是恢复数据,U盘启动盘都能发挥重要作用。我们将详细讲解如何快速制作U盘启动盘的步骤,以及需要注意的事项,帮助你更高效的完成这一任务。
一、什么是U盘启动盘?
U盘启动盘是指将某种操作系统或工具的镜像文件写入U盘中,使其能够在电脑启动时直接从U盘引导,加载其中的系统或工具。这种方法常用于安装操作系统或紧急修复系统。
二、制作U盘启动盘的准备工作
(一)准备工具:
1. 一只容量至少为8GB的U盘(根据需要的操作系统镜像大小而定)。
2. 可用的电脑(Windows、macOS或Linux均可)。
3. 操作系统镜像文件(如Windows、Linux等)。
4. 制作U盘启动盘的软件(如Rufus、Chkdsk等)。
(二)注意事项:
1. 在制作之前,请确保U盘内的数据已备份,因为制作启动盘会格式化U盘。
2. 确认下载的操作系统镜像文件完好无损。
三、详细步骤:如何制作U盘启动盘
1. 下载所需软件
以Windows系统为例,常用的软件有:
·
Rufus:支持多种操作系统的启动盘制作,界面友好,步骤简单。
·
UNetbootin:适合Linux系统的启动盘制作,支持多种发行版。
2. 插入U盘并启动Rufus
· 将U盘插入电脑USB接口。
· 下载并启动Rufus软件。
3. 在Rufus中设置
·
设备:选择你的U盘。
·
启动选择:点击“选择”按钮,找到并选择你下载的操作系统镜像文件。
·
分区方案:根据你的电脑类型选择( MBR或GPT),一般现代电脑选择GPT,旧电脑选择MBR。
·
文件系统:保持为FAT32,兼容性更好。
4. 开始制作
确认设置无误后,点击“开始”。 Rufus会警告你U盘内容将被格式化,点击“确定”,就可以开始制作了。
5. 完成制作
等待制作完成后,Rufus会提示“ READY”,这时候你的U盘启动盘已成功制作完成。
四、其他操作系统的启动盘制作
(一)macOS
对于macOS用户,可以使用“终端”命令来制作启动盘。步骤如下:
1.
准备镜像:下载macOS安装包。
2.
打开终端。
3.
使用命令行: 输入命令(需替换文件名和U盘名称): bash sudo /Applications/Install\ macOS\ <name>.app/Contents/Resources/createinstallmedia --volume /Volumes/<USB Drive Name>
4.
等待完成。
(二)Linux
使用UNetbootin制作Linux启动盘的步骤:
1. 下载并安装UNetbootin。
2. 插入U盘,启动UNetbootin。
3. 选择“Diskimage”,选择对应的ISO文件,选择U盘。
4. 点击“OK”开始制作。
五、制作U盘启动盘的常见问题及解决方案
|
问题 |
解决方案 |
|
U盘无法识别 |
检查USB接口是否损坏,尝试更换电脑或USB接口。 |
|
制作后无法引导 |
确保分区方案和文件系统设置正确,且镜像文件未损坏。 |
|
U盘速度慢 |
格式化U盘,使用更高速度(USB 3.0及以上)的U盘。 |
|
制作卡住或崩溃 |
检查软件是否为最新版本,尝试重新下载ISO文件。 |
制作U盘启动盘的过程并不复杂,只需几步,你就可以拥有一个用于安装操作系统或系统修复的启动盘。无论是使用Rufus在Windows上,还是在macOS或Linux上使用其他工具,方法基本相似。务必要注意数据备份与镜像文件的完整性,以保障制作出的U盘启动盘能够顺利使用。
表格总结
|
制作工具 |
适用系统 |
操作步骤 |
注意事项 |
|
Rufus |
Windows |
下载、插入U盘、设置、开始 |
格式化后数据将丢失,文件系统选择FAT32 |
|
UNetbootin |
Linux |
下载、插入U盘、选择ISO文件 |
根据系统选择分区方案 |
|
Terminal |
macOS |
下载macOS镜像、使用命令 |
确保命令正确,U盘命名准确 |